
こんにちわ、映像制作会社「合同会社トビガスマル」代表の廣瀬です。
皆さんは、撮影した動画を後で見返したとき、「ここだけカットできたら、もっと見やすいのに……」と感じたことはありませんか? 実は、ちょっとした不要シーンを切り取るだけで、映像の印象はガラリと変わるものです。そんなときに活躍するのが「動画トリミング」。iPhoneやWindowsの標準機能、オンラインツールなど、初心者でも手軽に実践できる方法がたくさんあります。
この記事では、SNSに最適な短尺動画の作り方や、PCでの本格的なトリミングのコツなどをじっくり解説していきます。余計な部分をサッと削り、観る人に伝わりやすい映像を作るコツを、一緒にマスターしていきましょう!
※本記事の仕様は2025年8月時点の公式ヘルプに基づきます。各機能は段階的に展開されるため、アカウントや地域により最大尺やUIが異なる場合があります。
目次
Androidで動画をトリミングする方法(Google フォト)
標準アプリ「Google フォト」の手順
- Google フォトを開き、編集したい動画をタップ
- 編集→トリミング用のハンドルを左右にドラッグ
- プレビューで確認→コピーを保存(オリジナル保護)
Tip:速度・色味などの簡易調整も同じ画面で可能です。最近はAIの自動補正や効果プリセットも順次強化されています。
動画トリミングとは?基本を理解しよう
動画編集と聞くと難しいイメージを持たれる方もいますが、実は動画のトリミング(不要な部分を切り取る作業)だけなら、とてもシンプルで初めての人でも挑戦しやすいものです。SNS投稿用の短いクリップを作りたいときや、プレゼン動画の余分な部分をカットしたいときなど、ほんの少しのトリミングで大きく動画の印象が変わることもあります。ここではまず、トリミングの基本を分かりやすく解説します。
トリミングで何ができる?
トリミングを簡単に言えば、「動画クリップの前後、もしくは途中の不要シーンを削り、必要な部分だけを残す」という作業です。たとえば以下のようなシチュエーションで役立ちます。
撮影を始めた直後のブレや「録画停止ボタンを押し忘れた部分」などを取り除き、すっきりとした動画に仕上げます。
イベントやセミナーなど、1時間以上ある映像からハイライトだけ抽出し、視聴者が見やすい数分程度のダイジェスト版を作れます。
TikTokやInstagramのリールなど、尺に制限があるプラットフォームでも、トリミングを上手に使って最適な長さの動画を作成できます。
「とりあえず余計な部分を切り落としたい」という要望には、基本的にはトリミング機能だけで十分対応できます。
トリミングとカット(分割)の違い
トリミングと混同されやすいのが「カット(分割)」ですが、これらは似ているようで少し用途が異なります。
前後(または途中)の不要部分をまとめて落とし、動画の尺を短くする作業。冒頭数秒や末尾数秒など、一本の動画の前後を削るイメージです。
動画を途中で複数のクリップに分割し、不要な区間だけを削除したり、順番を入れ替えたりする作業。「前半と後半を分けて、真ん中の不要シーンを削り取る」「別々のシーンを結合する」など、より柔軟な編集が可能です。
初心者がまず覚えたいのは前後をサクッと切り落とすトリミングですが、慣れてきたらカット(分割)も使いこなし、より自由度の高い映像編集に挑戦するのもおすすめです。
トリミングの活用シーン
特にTikTokやInstagramのリールでは、10~60秒程度の短い動画が主流。トリミングを駆使すれば、長い映像から印象的な瞬間だけを抽出できます。
運動会や発表会、結婚式などで長時間撮影した際にも、いらない部分をささっとトリミングしてまとめると、後で見返すときにも便利。家族や友人に共有する際も短くなって見やすいです。
1時間以上の会議を録画したデータから、本題の発表部分だけを抜き出して共有したい場合、トリミングで重要な箇所をピンポイントで残せます。無駄な雑談部分などを削除することで、視聴者の負担を減らせます。
画質を落とさずトリミングするコツ(再エンコード回避)
- ポイント:再エンコードを避けたい場合は「キーフレーム」境界で切る必要があります。
- LosslessCut(無料)などの「スマートカット」対応ツールは、切り始め付近のみ最小限再エンコードして精度を上げる方式に対応。
- FFmpeg系(
-ss / -to / -c copy)での無再エンコード切り出しはキーフレーム単位での精度になる点に注意。
※厳密なフレーム位置で切る必要がある場合は、最小範囲のみ再エンコードする方式(スマートレンダリング)を検討。
トリミングは、初心者にとっての動画編集の第一歩としてうってつけです。続いては具体的なツール別に作業手順を見ていきましょう。
iPhoneで動画をトリミングする方法
スマートフォンで撮影した動画は、そのままSNSにアップする方も多いはず。iPhoneユーザーなら、わざわざ外部アプリをインストールしなくても、標準の「写真」アプリでサクッとトリミングが可能です。最新のiOS(2025年現在のiOS 17以降)でも基本操作は大きく変わりませんので安心してください。
標準アプリで簡単トリミング
iPhoneに最初から入っている「写真」アプリを起動し、トリミングしたい動画を選択します。撮影日のフォルダやアルバムから探してみてください。
動画を再生する画面の右上にある「編集」をタップ。すると動画の編集画面へ移行します。
下部に表示されるサムネイル付きのタイムラインの左右端にある白いバーをドラッグして、残したい部分を囲むようにします。プレビューしながら開始点と終了点を微調整してください。
画面右下の「完了」をタップすると、編集内容を保存できます。後述する「トリミング後の保存方法」を参考に、元のファイルを保護するかどうか選びましょう。
トリミング後の保存方法
iOSの写真アプリでは、トリミング後の保存方法として主に2つの選択肢があります。
オリジナルの動画に上書きする方法です。容量を節約できる反面、元の映像に戻したい場合には「編集を戻す」操作が必要になります。一度別のアプリで再度編集してしまうと復元が難しいケースもあるのでご注意を。
元の動画とは別ファイルとして保存されるため、オリジナルを残したまま新しいトリミング済み動画を作成できます。作業ミスや後日別の編集を考えている方はこちらがおすすめです。
初心者の方は念のため「新規クリップとして保存」を選ぶと安心です。オリジナル映像が消えてしまう心配がなくなります。
応用:フィルタや速度調整も可能
実はiPhoneの標準「写真」アプリには、簡易的なフィルタや明るさ調整、スローモーションといった編集機能も搭載されています。たとえば以下のような応用も可能です。
「編集」画面で、「調整」アイコンをタップすると明るさやコントラストを微調整できます。SNS映えする色彩に仕上げるのも簡単です。
スロー撮影した映像の一部だけを強調したり、逆に面白さを狙って早回しにしたいときにも便利。トリミングでシーンを短縮したあと速度調整すると、テンポ良く仕上がります。
オリジナルを残す保存方法
- ビデオを保存:上書き保存(容量節約だが巻き戻しに注意)
- 新規クリップとして保存:別ファイルで安全に保持(初心者向け)
iOSの「写真」アプリでは、開始/終了スライダーで範囲指定→完了→保存方式を選べます。
慣れてきたらこうした機能も活用して、iPhone上で完結するミニ動画編集を楽しんでみてください。次はパソコンを使ったトリミング方法を見ていきましょう。
Windowsで動画をトリミングする方法
パソコンで動画を管理している場合は、より大きな画面で作業できる分、細かな操作がしやすいのがメリットです。Windows 10/11環境なら、標準アプリの「フォト」や「Clipchamp」を使って手軽にトリミングできます。ここではまず「フォト」アプリでの方法を中心に説明し、さらにおすすめソフトにも触れます。
標準機能「フォト」を活用
Windowsのスタートメニューかタスクバーの検索欄から「フォト」と入力し、アプリを起動します。目的の動画ファイルをフォトで開いてみましょう。
動画上部のメニューバーに「編集と作成」というボタンがあるのでクリック。その中に「トリミング」機能が含まれています。
画面下部に表示されるスライダーを左右にドラッグして、必要な部分だけを残す形に調整します。プレビューを見ながら開始・終了点を指定できるので、細かいタイミング合わせが可能です。
「保存」ボタンを押すとトリミング内容が確定します。元の動画に上書きしたくない場合は「コピーを保存」を選ぶと、別ファイルとして残せます。
Windows標準のフォトアプリはシンプルながら、ちょっとしたトリミングなら十分に対応できます。再生時間が長いファイルも、あらかじめ不要部分をざっくり削っておけるので便利です。
トリミング範囲の指定と保存
フォトアプリでの作業中は、再生しながら必要な部分だけを残すのがポイントです。以下の点を意識しましょう。
どこからどこまで映像を残すか迷ったら、何度か再生して確定しましょう。数フレームの違いで印象が変わることもあります。
重要な映像の場合は、上書き保存前にオリジナルをコピーして別の場所に保管しておくと安心です。間違えて切りすぎた場合にもやり直せます。
Windows 11では「Clipchamp」という新しい編集アプリが標準搭載されました。複数クリップの結合やテキスト追加など高度な機能も使えますが、トリミングだけなら操作の流れは同じです。必要部分をドラッグで縮め、エクスポート(書き出し)すればOKです。
おすすめソフト:VideoProc、Filmora
「フォト」アプリだけだと物足りない方や、高品質での出力・多機能な編集を求める方は、有料ソフトも検討してみてください。ここでは代表的な2つを紹介します。
VideoProc
Filmora(フィモーラ)
いずれも無料体験版が用意されているので、最初は試用して操作感を確かめると良いでしょう。トリミング以外の編集機能が使えるかどうかも判断材料になります。
Windows 11 標準「Clipchamp」でのトリミング
- Clipchampを起動→タイムラインに動画を配置
- クリップ両端のハンドルをドラッグして必要範囲に
- 不要部分は分割→削除でもOK(複数箇所を間引けます)
- エクスポート(解像度は元素材に合わせるのが安全)
※Microsoft 365アカウントの種別により一部機能差があります。
SNS別:最適な長さ・縦横比(2025年8月時点)
| プラットフォーム | 最大尺 | 推奨アスペクト比 | 補足 |
|---|---|---|---|
| Instagram Reels | 最大 3分(段階展開) | 9:16(最小30fps・最低解像度基準あり) | 地域/アカウントで差あり |
| YouTube Shorts | 最大 3分(2024/10以降段階拡張) | 9:16 | 60秒超は音源制約あり |
| TikTok | アプリ撮影:10分/アップロード:最大60分 | 縦 9:16 推奨 | 長尺アップはアップロード時のみ |
※各社とも段階的ロールアウトや地域差があります。アカウントで表示される上限に従ってください。
オンラインで動画をトリミングする方法
PCやスマホにソフトをインストールするのが面倒な場合や、サクッと小さなクリップを切り取りたいときには、オンラインツールが便利です。ウェブブラウザ上で動画をアップロードし、不要部分をカットして、そのままダウンロードできるサービスが多数存在します。ファイルをクラウドにアップする形になるため、セキュリティ面やファイルサイズ上限には注意しましょう。
ブラウザで手軽にトリミング
オンライン動画編集サービスの多くは、以下のような流れで使えます。
「オンライン 動画 トリミング」「Online Video Cutter」などで検索すると、無料ツールが色々見つかります。
PCやスマホなどから、トリミングしたいファイルを選択します。一部ツールではDropboxやGoogleドライブなどのクラウド上のデータを直接指定できます。
画面上に表示されるタイムラインを操作し、切り取りたい部分を残します。開始点や終了点をドラッグしながらプレビューして、ぴったりの位置を見極めます。
処理が完了すると、トリミング後の動画を保存できるようになります。そのままSNSに投稿可能なツールも増えています。
アップロードとトリミング
オンラインツールで作業する際は、アップロードの待ち時間に注意が必要です。特に高解像度かつ長尺の動画だと、通信速度によってはアップロードだけで数分~数十分かかります。無料版では容量制限(例:最大500MBまで)や、出力時にロゴが入る場合もあるので、事前にサービスの仕様を確認しましょう。
また、一部サービスは動画をアップロード後、サーバー側で圧縮やエンコードをかけるため、画質が若干下がる可能性があります。高画質を維持したい場合は、PCにインストールしたソフトや有料版ツールを選択したほうが安心です。
ダウンロードと共有
オンラインでトリミングを終えたら、処理済みの動画をダウンロードするのを忘れないようにしましょう。多くのサービスでは、一定時間が経過するとファイルが自動削除される仕組みになっています。ダウンロード後はSNSやYouTubeにアップロードしたり、メールやチャットツールに添付して関係者と共有したり、様々な活用が可能です。
オンライン編集の注意点(安全に使う)
- 機密・顔出し・未公開素材はオフライン編集(PC/スマホ標準)を優先
- 利用規約とプライバシーポリシーを確認(アップロード後の取り扱い・保持期間)
- 社内/顧客案件はマスキングや音声加工をしてから共有リンク化
まとめ:動画トリミングで表現の幅を広げよう
最後に、ここまでの内容を振り返りながら、改めて動画トリミングの重要性や今後のステップについてまとめます。不要シーンの削除だけで、動画の印象や視聴体験はガラッと変わります。特に情報過多な時代だからこそ、視聴者の「見たい部分だけ」を残す編集が求められています。
トリミングは動画編集の第一歩
写真でいえば不要な背景をカットする感覚に近いのがトリミングです。編集作業の中でも比較的難易度は低く、なおかつ完成度アップに直結するのがポイント。これを機に、単に前後を切るだけではなく、中盤の不要シーンを削る「カット」や、BGMの挿入など、少しずつ編集の幅を広げてみるのも良いかもしれません。まずはトリミングを覚えて、「動画編集って意外と簡単かも」と感じられる体験をしてみましょう。
様々なツールを試してみよう
いずれの方法も一度覚えれば、今後ずっと役立つスキルになります。最初は戸惑うことがあっても、どんどん試してコツを掴んでいきましょう。
Adobe Premiere Proでさらに高度な編集に挑戦
「もっとしっかり映像作品を作りたい」「プロ並みの仕上がりを目指したい」と感じたら、Adobe Premiere Proなどの本格派ソフトにステップアップするのも良いでしょう。Premiere Proではトリミング、カット、字幕入れ、カラーグレーディング、特殊効果など、あらゆる編集が可能です。連携するAfter EffectsやPhotoshopを使えば、さらに幅広い表現に挑戦できます。ただし初心者には少しハードルが高いかもしれませんので、まずは本記事で紹介した手軽なツールでトリミングに慣れておくとスムーズに移行できるはずです。
ここまで、iPhone・Windows・オンラインツールそれぞれの動画トリミング方法について解説しました。動画の前後を削るだけで、ぐっと見やすいクリップに仕上がるのがトリミングの魅力です。いきなり難しいソフトにチャレンジする必要はありません。ぜひ今回紹介した手順を参考にして、あなたも気軽にトリミングを始めてみてください。映像制作の世界への第一歩として、きっと役立つはずです。
よくある質問(動画トリミング)
Q. 画質を落とさずに切り出す方法は?
A. キーフレーム境界でカットすれば再エンコードを避けられます。厳密なフレームで切る必要がある場合は、必要箇所のみ再エンコードする「スマートカット」対応ツールを。
Q. Reels/Shorts/TikTokの長さは?
A. Reelsは最大3分(段階展開)、Shortsは最大3分(24年10月以降拡張)、TikTokはアプリ撮影10分・アップロード最大60分です。

2025.06.22
本記事では、学割付きパッケージを提供する代表的な 3 校 アドバンスクールオンライン・たのまな・デジハリ ONLINE を 価格・講座内容・サポート体制の3視点で徹底比較。 「買うならどこが自分に合う?」「動画講座の質は?」「質問サポートの違いは?」 ──そんな疑問を、早見表...

2025.05.25
せっかく映像がうまく撮れていても、音が悪いと、全体の印象がガクッと下がる。 そんな経験、私たちの現場でも何度もしてきました。 そこで役に立つのが、小さくても信頼できる相棒「ピンマイク(ラベリアマイク)」です。 胸元などに装着して使えるピンマイクは、声をダイレクトに拾い、雑音を抑え、...

2025.03.30
この記事では、初心者の方が自宅でナレーション録音を始めるためのマイク選びについて、プロの収録現場を見てきた私の視点から、できるだけわかりやすく、親しみやすくまとめてみました。 「できればプロっぽい音質で録りたい!」「でもあまり予算はかけられない…」そんな方に向けて、種類別のおすすめマイクを...

2025.03.09
トビガスマルではAdobe Premiere Proを中心に、案件に応じて、複数の動画編集ソフト使用していますが、Final Cut Proも使い始めてから5年以上が経ちました。その間、数えきれないほどの動画を書き出し、クライアントや視聴者から求められる「高画質」と「軽量化」のバランスに悩ん...


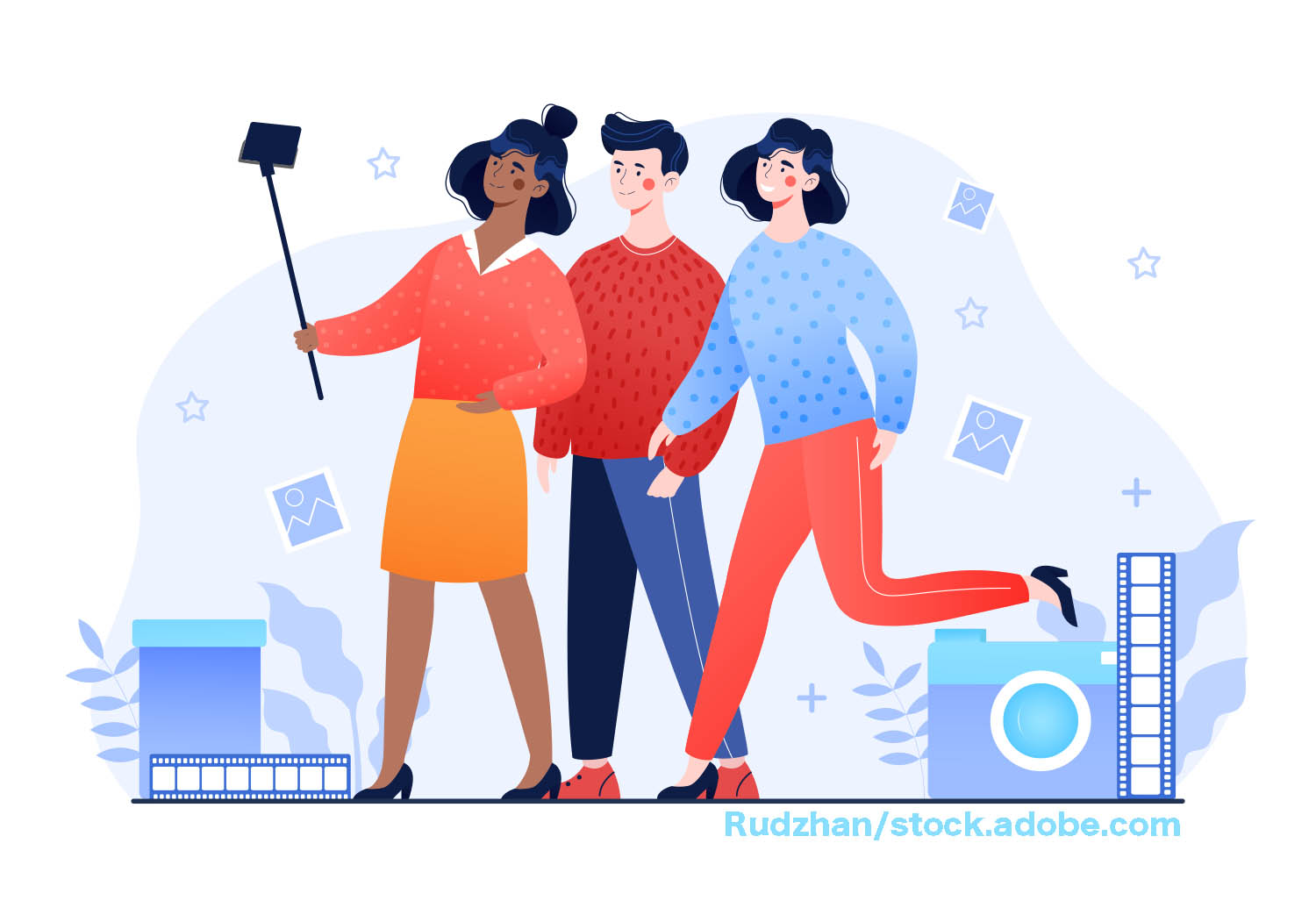
コメント